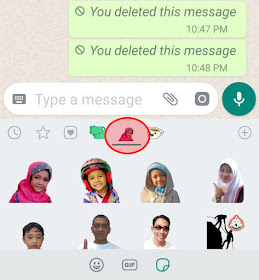11 November 2018
Cara Membuat Stiker Whatsapp dengan Photo Sendiri
Salam Blogger, sobat blogger kali ini saya berbagi tentang cara Membuat stiker whatsapp (WA) dengan photo sendiri. Pastikan Whatsapp yang terinstall di HP Anroid kita adalah WA versi paling baru Misalnya versi 3.18.314. Gak usah pake tulis ke sana kemari biar simple, Langsung saja kita ke TKP dengan cara seperti dibawah ini :
Edit gambar yang akan kita buat stiker, contoh hapus background pada gambar tersebut, dengan memakai PC atau Laptop menggunakan aplilasi / program adobe photoshop.
Atau kalo di android menggunakan aplikasi “background eraser”. Install dengan menggunakan link Disini.
Jika gambar sudah selesai diedit di photoshop simpan file nya dengan ekstensi *.png terus copy gambar tersebut ke hp kita. Di folder tertentu misalnya “stikerku”.
Kalo kita mengedit gambar tersebut dengan menggunakan app android “background eraser“ setelah selesai kita tinggal klik SAVE / Simpan. Hasil editan gambar tersebut akan tersimpan tersimpan di rom internal folder: -- picture – eraser.
Kemudian install di hp kita applikasi “PERSONAL STIKER FOR WHATSAPP”. Aplikasi ini akan kita gunakan untuk memasukkan / menambah gambar hasil editan kita tadi ke Whatsapp. Sobat blogger bisa menginstall aplikasi tersebut melalui link DISINI.
Kemudian jika sudah terinstall app “PERSONAL STIKER FOR WHATSAPP”, buka aplikasi tersebut, maka dia akan membaca folder yang berisi gambar2 yang kita edit tadi. Di sebelah kanan folder dan gambar ada Menu ADD, Kemudian kita tap ADD Untuk menambah gambar hasil editan tadi menjadi stiker di whatsapp. Minimal ada 3 gambar *.png untuk bisa menambahkan folder tersebut ke dalam Whatsapp... Jadi deh stikernya..
Selanjutnya kita coba buka stiker yang kita buat tadi untuk kita coba mengirimnya kepada teman2 kita di Whatsapp.
Ikon anak kecil berkerudung merah adalah folder yang telah ditambahkan dari aplikasi "PERSONAL STIKER FOR WHATSAPP"
Demikianlah semoga bermanfaat, SELAMAT MENCOBA…. GOODLUCK…
29 October 2018
Cara Menonaktifkan atau Disable Auto Update Windows 10 versi 1803
Salam blogger...
Kali saya ingin berbagi kepada sobat blogger tentang bagaimana menonaktifkan atau men disable auto update Windows 10 versi 1803. Pada dasarnya memang Windows 10 menyelenggarakan auto update patch, system atau fitur-fitur tentang keamanan, supaya windows yang kita pakai tidak mudah untuk diretas oleh pihak-pihak yang tidak bertanggung jawab. Tapi ada kalanya proses auto update windows tersebut justru menjadi penganggu kecepatan kinerja windows, disebabkan karena mungkin bandwidth koneksi internet untuk download file-file auto update windows kurang begitu cepat, hal ini menjadikan pengguna windows menjadi tidak nyaman.
Sobat blogger, ada beberapa trik dan cara untuk menonaktifkan atau men disable auto update windows 10, yang pada kali ini penulis mencoba dengan menggunakan Windows 10 versi 1803. Beberapa cara tersebut adalah sebagai berikut :
1. DENGAN MENGGUNAKAN SETTING
Mulai Windows Update 10 April 2018, windows memberikan pilihan new feature update dan pause update, pilihan ini yang tersedia pada Windows 10 Pro dan Enterprise. Microsoft memberikan dua pilihan yaitu “Semi-Annual Channel (Targeted)” dan “Semi-Annual Channel” sebagai default dari windows adalah “Semi-Annual Channel (Targeted)” ini adalah akan selalu cek otomatis auto update hampir setiap saat, dan kedua “Semi-Annual Channel” untuk selang beberapa waktu. Sehingga untuk menunda auto update yang cepat kita menggunakan “Semi-Annual Channel”. Berikut ini adalah langkah-langkahnya :
a. Buka Settings.
b. Klik pada Update & Security
c. Klik pada Windows Update
d. Klik pada Advancee Option Link
e. Pada “Choose when updates are installed,” pilih "Semi Annual Channel"
f. Dan pada plilihan drop down dibawahnya adalah untuk menentukan berapa hari update akan berjalan, kita tentukan 1 tahun atau 365 hari.
Demikianlah satu step untuk mendisable auto update sudah kita lewati.
2. DENGAN SETTING GROUP POLICY
a. Dengan menggunakan Windows Keys + R maka akan muncul dialog RUN command
b. Kemudian ketik "gpedit.msc" kemudian tekan enter, maka akan membuka Group Policy Editor.
c. Kemudian ceri path seperti dibawah ini :
Computer Configuration > Administrative Templates > Windows Components > Windows Update > Windows Update for Business
d. Double-click the Select when Preview Builds and Feature Updates are received policy.
e. Pilih "enable"
f. Pada menu Option pilihlah salah satu di opsi :
- Semi annual channel (targeted) untuk menunda kurang lebih 12 bulan ke depan, setelah hari yang ditentukan,
- Semi Annual Channel untuk menunda kurang lebih 16 bulan ke depan, setelah hariyang ditentukan.
g. Kemudian silahkan tentukan hari, bisa dengan menentukan maksimal 365 hari.
h. Klik Apply dan OK
Langkah kedua telah selesai.
3. DENGAN MENGHENTIKAN SERVICE WINDOWS UPDATE
a. Klik Pada taskbar Windows icon bulan atau Cortana
b. Kemudian ketik pada kolom search "control panel" lalu klik control panel pada bagian atas hasil pencarian.
c. Selanjutnya muncul jendela control panel, klik Administrative Tools
d. Kemudian Pilih Services dan klik 2x
e. Maka akan muncul jendela Services dan kemudian cari Pilihan Windows Update
f. Kemudian klik 2x Windows Update tersebut, kemudian akan muncul windows update properties, selanjutnya pilih DISABLED pada startup type, dan selanjutnya tekan APPLY dan OK
Step ketiga untuk menonaktifkan Auto Update Windows telah selesai.
4. DENGAN MENGAKTIFKAN FILE REGISTRY
File registry yang dimaksud adalah file untuk menginjek ke registry windows dimana di dalamnya adalah berisi script registry yang digunakan untuk menonaktifkan Auto Update Windows 10. Yaitu seperti script dibawah ini :
Windows Registry Editor Version 5.00
[-HKEY_LOCAL_MACHINE\SOFTWARE\Policies\Microsoft\Windows\WindowsUpdate\AU]
[HKEY_LOCAL_MACHINE\SOFTWARE\Policies\Microsoft\Windows\WindowsUpdate\AU]
"NoAutoUpdate"=dword:00000001
Silahkan script diatas di copas di notepad kemudian save as file berekstensi *.reg (misalnya Disable WU.reg). Setelah tersimpan kemudian file *.reg tersebut diklik 2x, kemudian pilih RUN, YES dan OK.
Atau dengan mendownload file tersebut DISINI, setelah file berhasil di download, kemudian klik 2x file tersebut kemudian pilih RUN, YES dan OK.
Step ke empat Menonaktifkan / Disable Auto Update Windows 10 telah selesai. Semoga bermanfaat selamat mencoba.. GOOD LUCK....